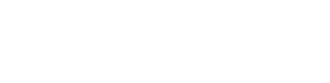A time-lapse video consists of a series of pictures taken at regular intervals. It can help you capture dynamic processes like sunrise and sunset or a construction project and slow actions in accelerated videos.
You can follow the steps below to set up time lapse on Reolink App.
Applies to: Argus PT, Reolink Go Plus, Reolink Go PT, Reolink Go PT Plus
Step 1. Launch Reolink App and go to Device Settings > Time Lapse.
(Note: If you cannot find Time Lapse in your app, please check if your app is the latest version and if your camera supports time lapse.)

Step 2. Tap Try Now and select a scene for time-lapse capture.
Note: Reolink battery-powered cameras do not support the Event/People/Traffic scene.


Step 3. Customise settings for the scene you choose.

- Duration: choose from 1 minute to 830 days.
- Daily Capture Period: available when the duration is more than 1 day.
- Interval: from 10 seconds to 6 hours for battery cameras.
- Quality: clear or fluent. Some cameras have a "balanced" option.
- File Type: store the capture as a photo series or a compressed video. A camera can save max. 10000 photos per day when the time-lapse capture is to be stored as a photo series. If you want to enable the time-lapse for a long period, you are recommended to set a longer interval or store the capture as a video.
- Estimated video length & estimated file size: The captures will be stored on the SD card inserted into the camera. If the file size is so large that exceeds the available storage, you are recommended to set up a shorter capture duration, a longer capture interval, or a lower video quality.
Note 1: You can also switch off the Finish Capture Automatically option and the capture will stop when the storage is full. If the Overwrite Time-Lapse Files option is enabled, the camera will overwrite previous time-lapse files when storage is full.

Note 2: There are recommended interval settings for your reference.